As you navigate between your desktops, you will notice that on each movement there appears a notification graphic.
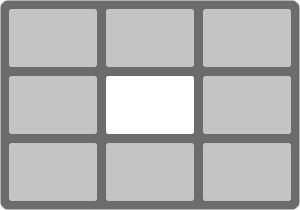
The highlight animates to show you which desktop you came from, and which you are now on. (You can turn this off in General preferences if you don’t like it.)
If you have named your spaces, and have full screen apps, it might look something like this
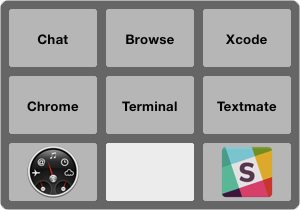
If you attempt to navigate off the edge of the grid, and you have circulation turned off (so you cannot go that direction), then the notification will show to remind you of your current position.
But note that the notification doesn’t show over the Dashboard.
You can also navigate using the Overview Grid, a birds eye view of each of your desktops.
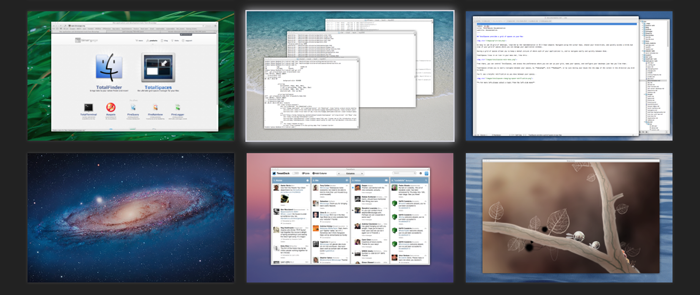
The currently active desktop is highlighted with a light border. You can either click on the desktop you wish to go to, or you can navigate using the cursor keys to move the border and hit enter to change to the desktop you want.
You can dismiss the overview grid by pressing the hotkey again, clicking outside of it, or pressing esc.
You can also use a hotcorner to access the overview grid, this can be set up in Hotcorner preferences. Hotcorners are placed in all the appropriate corners when multi monitor setups are used.
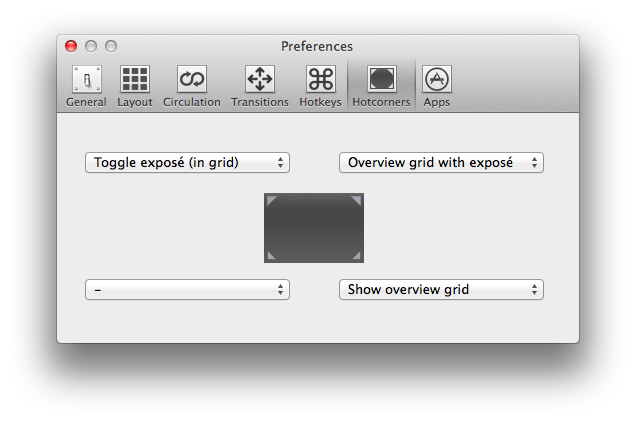
Circulation
Circulation allows you to join one edge of your grid to the opposite edge.
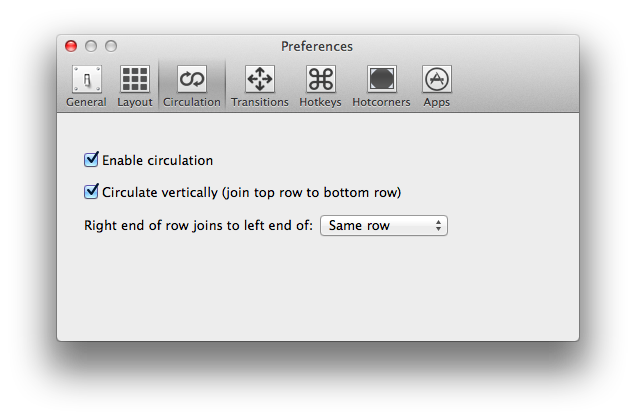
If you enable circulation, going left from the left side of your grid will move you to the right side, and vice-versa.
There are two modes for horizontal circulation - when set to join to “Next row”, going right from the end of a row of desktops takes you to the left most desktop on the next row below. If it’s the bottom row you are going from, you end up on the left most space on the top row.
When set to “Same row”, the change of row behaviour does not occur, and the right end of the rows join to the left ends of the same rows.
» Next Multi-monitors
